คู่มือการใช้งาน iCon Apps และคู่มือการติดตั้งสำหรับ: Atlantik iCon, Amazonas 960iCon, Osix – OR3
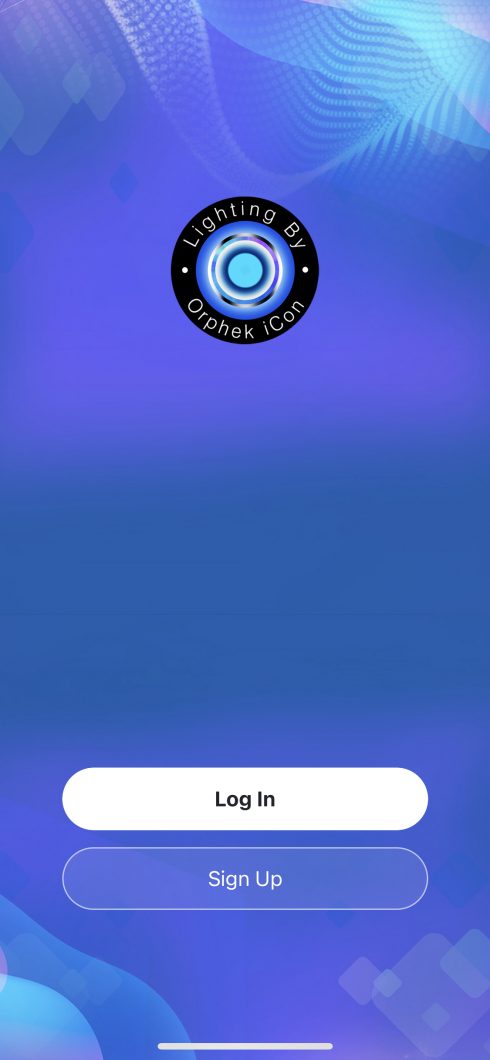
การลงทะเบียนและการลงทะเบียน
1. แอพ Orphek iCon จะขอสมัครสมาชิกหรือเข้าสู่ระบบ เนื่องจากเป็นครั้งแรกของคุณ ให้เลือก สมัคร.
2. คลิกเพื่อ เห็นด้วย ด้วยข้อตกลงผู้ใช้และนโยบายความเป็นส่วนตัว
3. ลงทะเบียนให้เสร็จสมบูรณ์โดยเลือก ที่อยู่อีเมล์ (โปรดสังเกตว่าคุณต้องมีอยู่แล้วเพราะคุณจะได้รับรหัสยืนยันในที่อยู่อีเมลนี้) แล้วคลิก รับรหัสยืนยัน
4. ตอนนี้ตรวจสอบอีเมลของคุณสำหรับรหัสยืนยัน (ที่กล่าวถึงข้างต้น) และคัดลอก
5 ป้อน รหัสยืนยัน 6 หลัก.
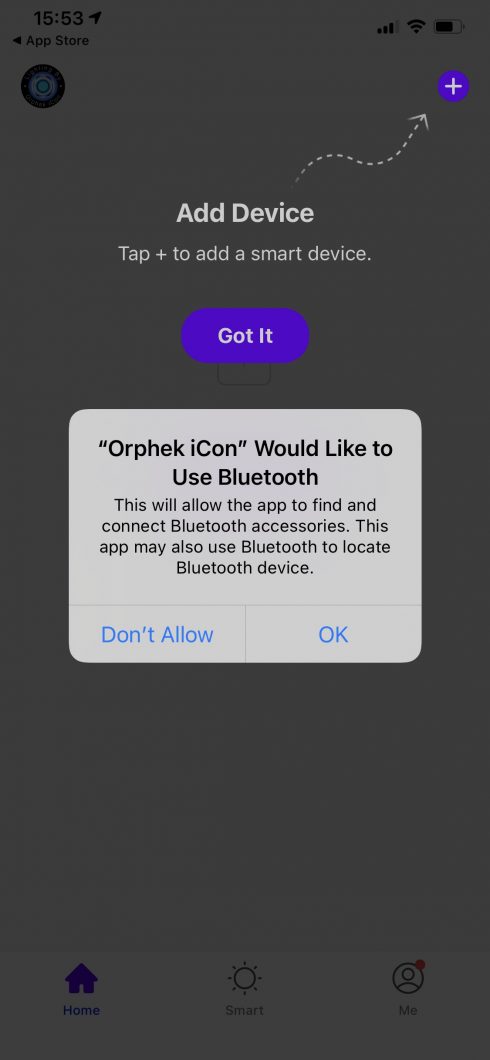
การเชื่อมต่ออุปกรณ์ของคุณ
- อนุญาต แอพ Orphek iCon. เพื่อใช้บลูทูธโดยคลิกที่ตกลง Orphek iCon ดำเนินการโดยทั้งบลูทู ธ และ WiFi
- แอพ Orphek iCon จะสามารถค้นพบและเชื่อมต่อกับอุปกรณ์ของคุณบนเครือข่ายท้องถิ่นของคุณเมื่อคุณคลิกตกลง
- เลือกตัวเลือกที่กำหนดสำหรับการเข้าถึงตำแหน่งของคุณ: อนุญาตในขณะที่ใช้แอพ (สิ่งสำคัญคือต้องอนุญาต มิฉะนั้น คุณจะไม่สามารถใช้เวลาของอุปกรณ์สมาร์ท ข้อมูลสภาพอากาศและโซนเวลา!)
- เพิ่มอุปกรณ์โดยแตะที่ เพิ่มอุปกรณ์.
- คลิกที่ เตรียมพร้อม เพื่อจบขั้นตอนนี้

เพิ่มไฟของคุณเป็นครั้งแรก
1. กด ปุ่มรีเซ็ต บนอุปกรณ์ ครั้ง 4 สำหรับการจับคู่สุทธิ
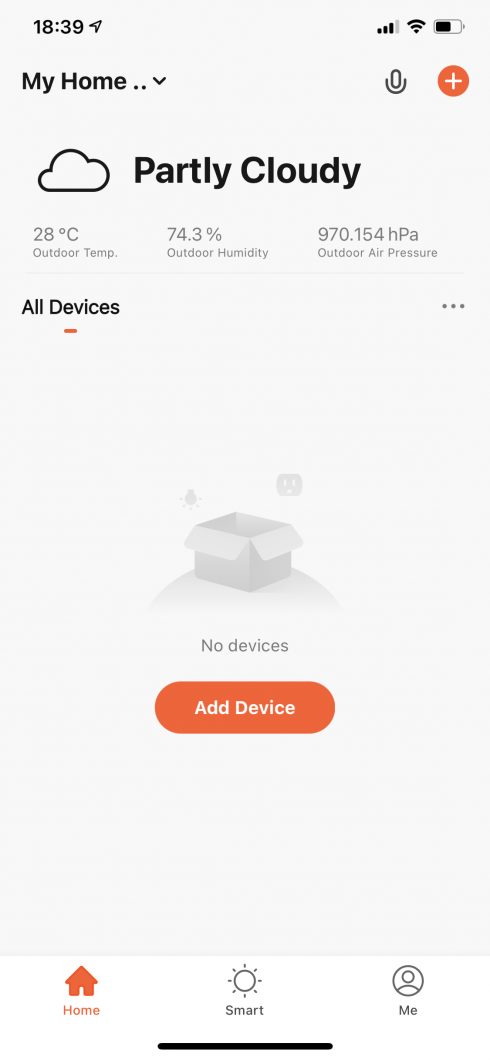
2. หากต้องการเพิ่มอุปกรณ์ให้แตะที่ปุ่มเพิ่ม “+” ที่มุมขวาบนของหน้าจอในแอพ
ที่สำคัญ: คุณมีเวลา 1 นาทีในการทำขั้นตอนต่อไปนี้: ใส่ your ชื่อเครือข่าย Wi-Fi (SSID) และรหัสผ่านของคุณ เครือข่าย Wi-Fi. หลังจาก 1 นาที หากคุณกรอกข้อมูลไม่ครบถ้วน คุณจะต้องกดปุ่มรีเซ็ต 4 ครั้งอีกครั้ง
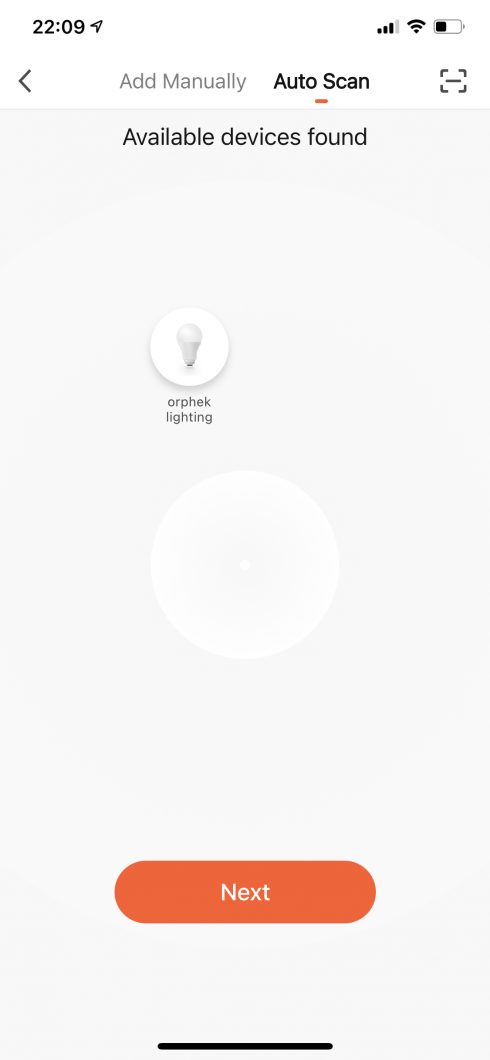
3. แตะเบา ๆ สแกนอัตโนมัติ เพื่อค้นหาไฟ iCon
4. คลิกที่ ถัดไป เพื่อดำเนินการต่อ
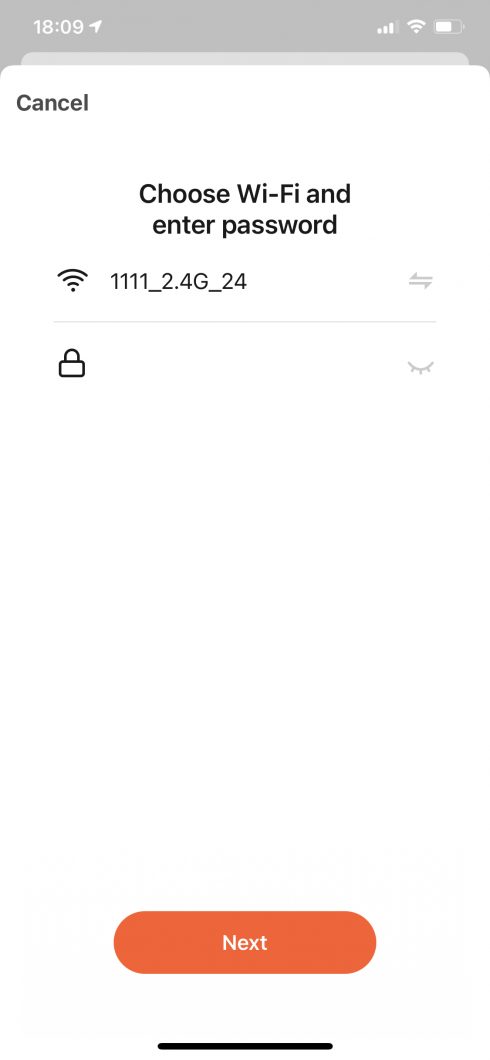
5. เลือกของคุณ ชื่อเครือข่าย Wi-Fi สำหรับรายการและป้อนรหัสผ่านของคุณ เครือข่าย Wi-Fi และคลิกถัดไป
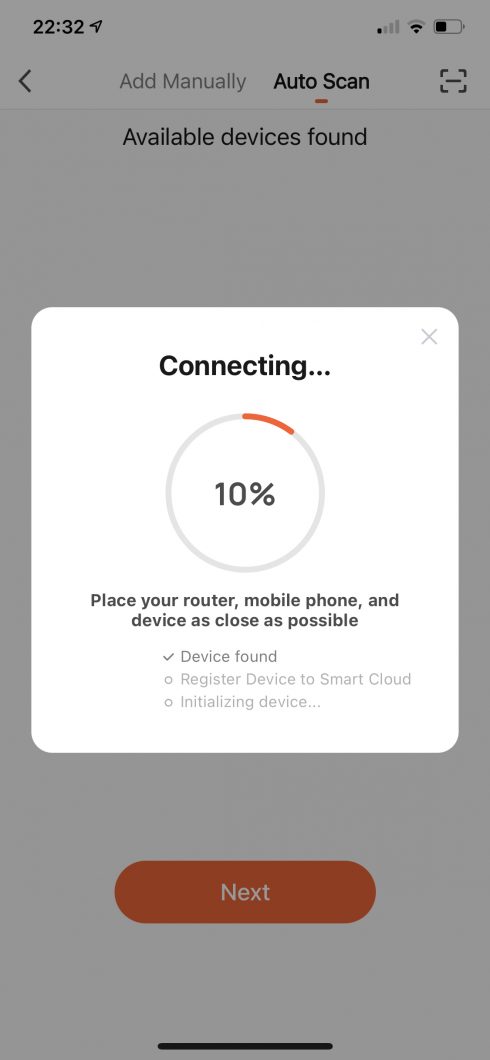
6. แอป Orphek iCon จะเริ่มเชื่อมต่อ
7. เมื่อเชื่อมต่อแล้วจะปรากฏบนหน้าจอ เพิ่มเรียบร้อยแล้ว.
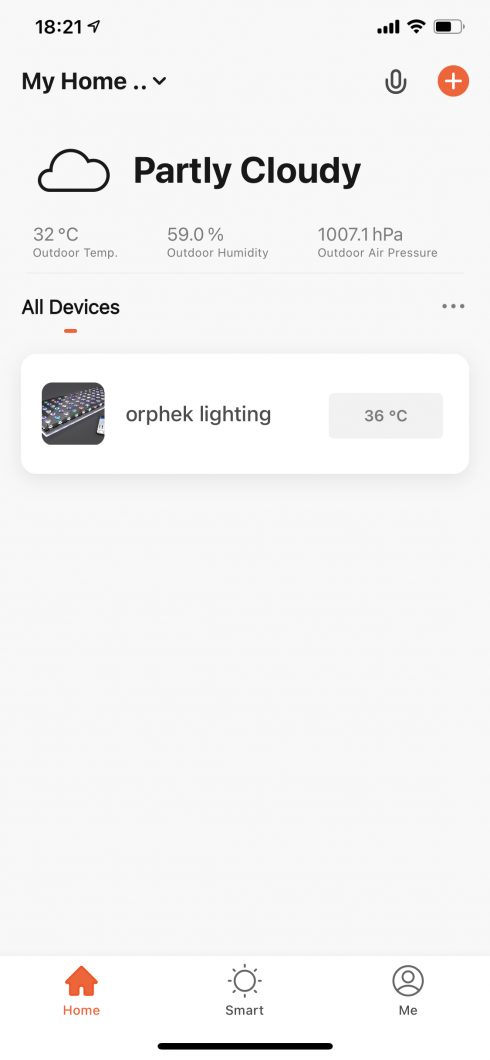
8. คลิก On the Device Light เพื่อเข้าสู่และตั้งโปรแกรมไฟ iCon
แอพ Orphek iCon
ตอนนี้คุณพร้อมที่จะตั้งโปรแกรมไฟ iCon ของคุณแล้ว มาดูวิธีการทำ แต่ก่อนอื่นมาทำความรู้จักกับ Orphek App:
Orphek ได้พัฒนาแอพที่เป็นมิตรมากสำหรับผู้เริ่มต้นหรือผู้ชำนาญการขั้นสูง
แอพ ให้คุณตั้งโปรแกรม ควบคุม และตรวจสอบแสงของคุณจากโทรศัพท์มือถือหรือแท็บเล็ตจากเครือข่ายอินเทอร์เน็ตในพื้นที่หรือทางไกล
คุณจะเห็นแสดงบนหน้าจอ 04 ฟังก์ชั่น:
แดชบอร์ด/ การควบคุม/ ขยาย/ การตั้งค่า
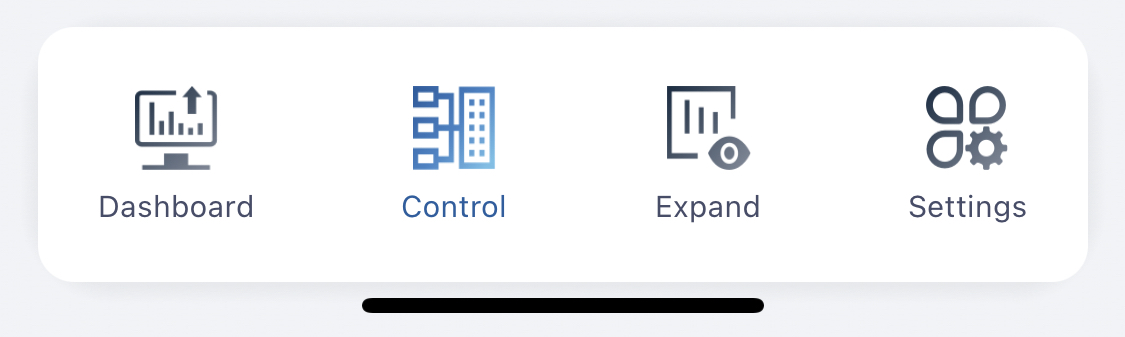
Dashboard - ให้ข้อมูลเกี่ยวกับ:
คุณสามารถตรวจสอบว่าไฟของคุณทำงานอยู่ในโหมดใดในขณะนี้ (ไอคอนโหมดที่สว่างขึ้นคือไอคอนที่กำลังทำงานอยู่)
ว่าวิ่งกันกี่เปอร์เซ็นต์ หก (06) ช่อง, จากกลางวัน 0-100% ,จันทรคติ 0-0.1%
อุณหภูมิและเวลา
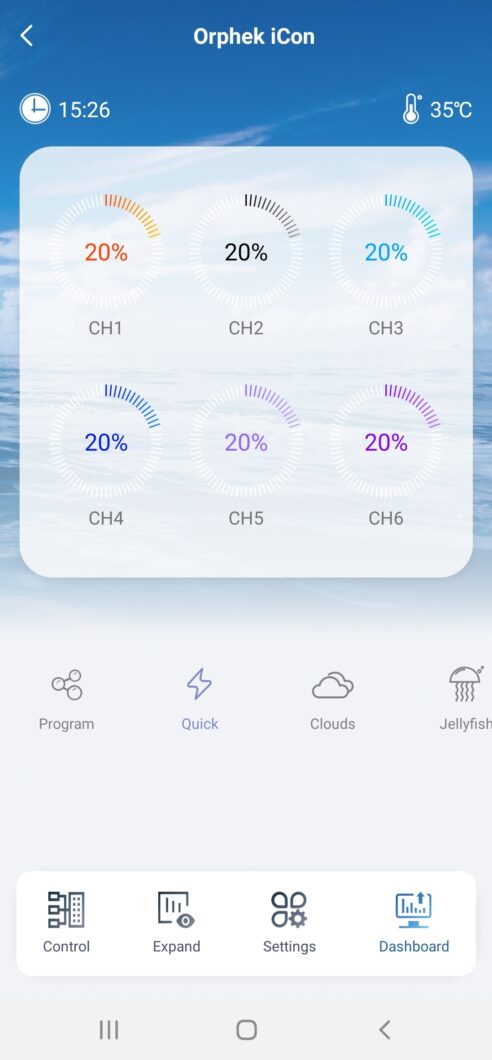
Control - ให้คุณใช้ รวดเร็ว สำหรับการตั้งค่าสีของแสงอย่างรวดเร็วหรือ โครงการ สำหรับปรับแต่งโปรแกรมของคุณเอง
รวดเร็ว – ให้คุณตรวจสอบสเปกตรัมสีและความเข้มของสีได้ตั้งแต่ 0 ถึง 100% ของแต่ละช่องสัญญาณ 06 คุณสามารถผสมสีและเลือกชุดค่าผสมที่เหมาะกับคุณมากขึ้น มี 2 วิธีในการทำเช่นนั้น: แก้ไขแต่ละช่องทีละช่องหรือทั้งหมดพร้อมกันโดยใช้ลูกศรด้านบน โดยเลื่อนไปทางขวา
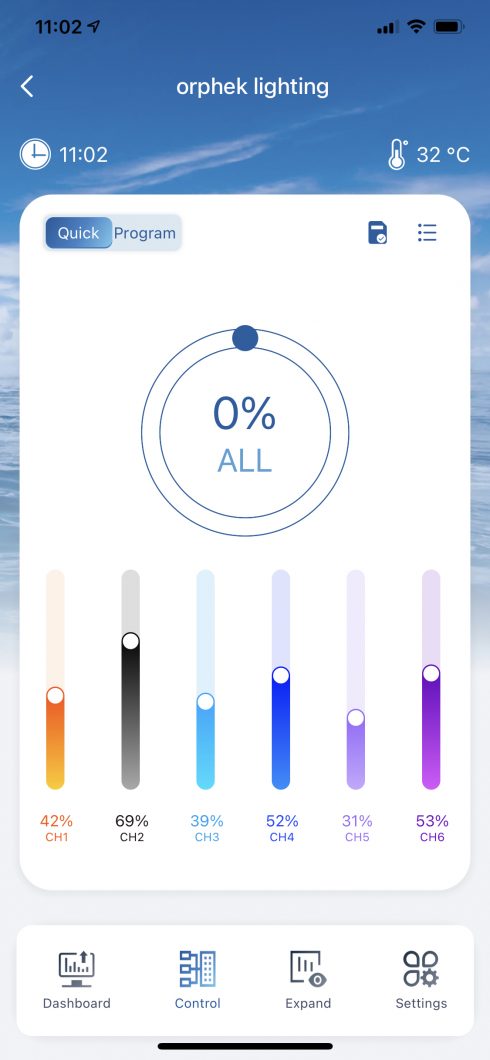
OBs.: Quick จะทำงานเป็นเวลา 2 ชั่วโมง และหลังจากช่วงเวลานี้ ไฟจะทำงานกลับโปรแกรม นี่เป็นมาตรการเพื่อความปลอดภัย เช่น หากคุณลืมเปิดไฟไว้ ไฟจะทำงานทั้งคืนและอาจเป็นอันตรายต่อปะการังได้ หากคุณต้องการปิดฟังก์ชันนี้ไม่ว่าด้วยเหตุผลใดก็ตาม คุณสามารถทำได้ในการตั้งค่าโดยเปิดการกู้คืนอัตโนมัติ โดยค่าเริ่มต้นคือเปิด เพียงเลื่อนปุ่มไปทางขวา
คุณสามารถทำอะไรกับการตั้งค่าด่วน:
1. คุณสามารถทดสอบว่าปะการังของคุณตอบสนองต่อสเปกตรัม/ความเข้มของสีอย่างไร
2. คุณสามารถเปลี่ยนสีของปะการัง/ถังเพื่อถ่ายภาพได้
3. คุณสามารถทดสอบการผสมสเปกตรัมสีและความเข้มเพื่อดูว่าอะไรเหมาะกับคุณมากกว่า
4. คุณสามารถแสดงสี/ความเข้มต่างๆ ที่เหมาะสมกับการบำรุงรักษารถถังของคุณได้ดีกว่า
บันทึกการรวมช่องที่คุณต้องการ
เมื่อคุณพบช่องที่ผสมผสานกันอย่างลงตัวแล้ว คุณสามารถบันทึกได้โดยคลิกที่ไอคอนที่มุมขวาบน
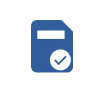
คุณจะเห็นหน้าต่างป๊อปอัปขอให้คุณบันทึกปัจจุบัน
1. ตั้งชื่อและคลิกที่บันทึกเพื่อให้คุณสามารถใช้งานได้ในอนาคตอีกครั้งในกรณีที่คุณตัดสินใจที่จะเปลี่ยนเป็นชุดค่าผสมอื่น
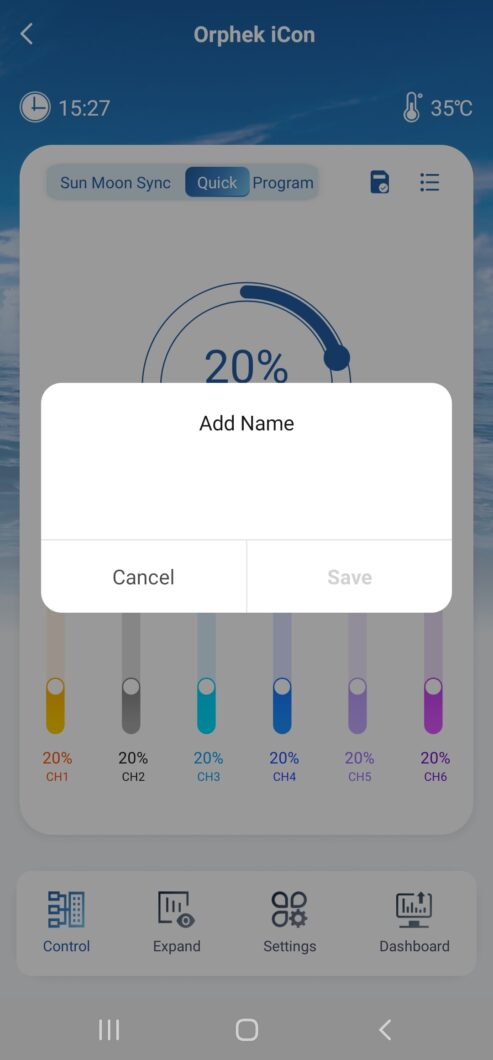
2. คุณสามารถสร้างชุดค่าผสมต่างๆ และบันทึกได้:
คลิกที่ไอคอนที่สองที่มุมขวาบน

เมื่อคลิก คุณจะเข้าสู่รายการชุดค่าผสมของคุณ ดังหน้าจอด้านล่าง คุณจะเห็นว่าเราตั้งชื่อโปรแกรมของเรา (รวมทุกช่องที่เราสร้าง) Blue Plus ตั้งชื่ออะไรก็ได้ตามใจชอบ!
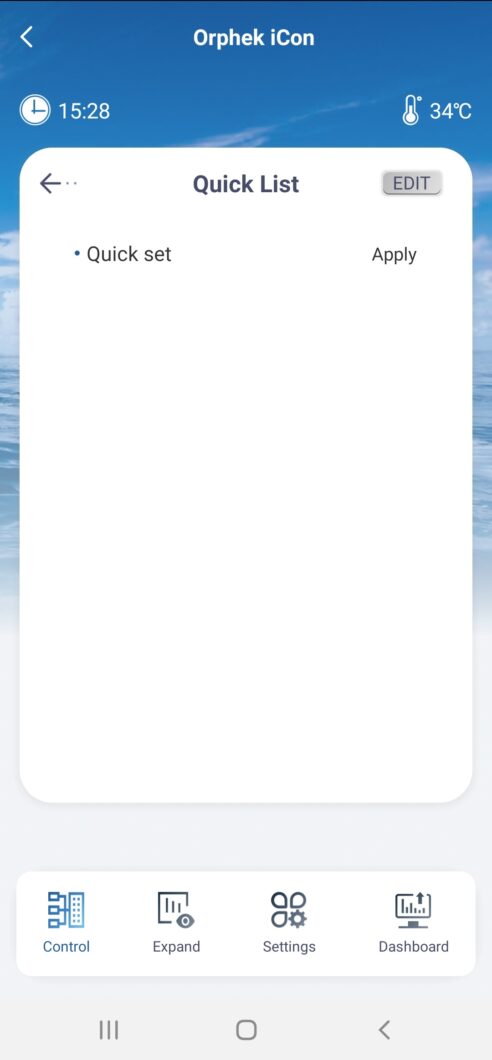
โครงการ
ฟังก์ชันโปรแกรมช่วยให้คุณตั้งโปรแกรมไฟได้ (คุณสามารถเลือกความเข้มของแสงในแต่ละช่องตามเวลาที่กำหนด) หรือเลือกโปรแกรมที่มีอยู่ก่อนแล้ว (Helius)
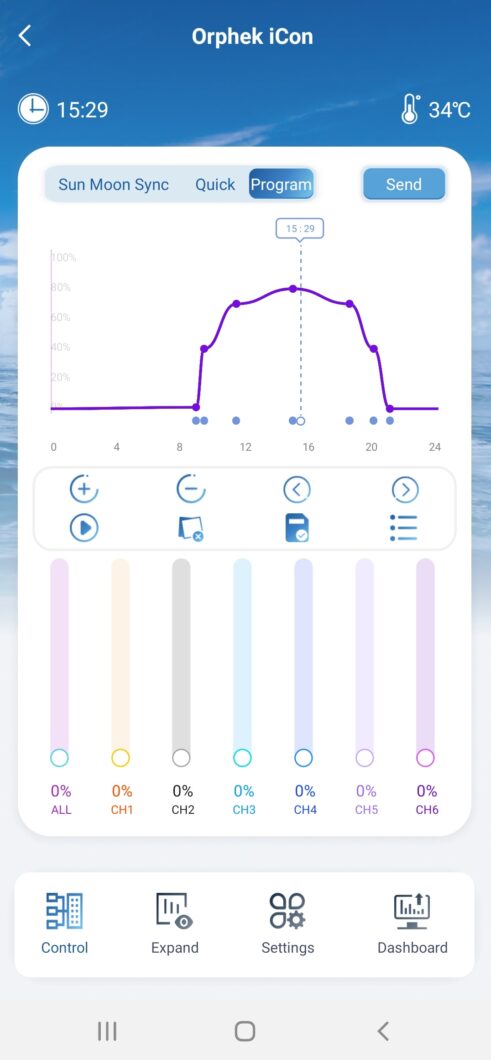
เฮเลียส เป็นโปรแกรมที่เลียนแบบธรรมชาติโดยให้พระอาทิตย์ขึ้นและตกและมาพร้อมกับแอพ Orphek และไม่สามารถลบออกจากรายการของคุณได้
เป็นสเปกตรัมที่ดีที่สุดที่เราแนะนำ ซึ่งพัฒนาขึ้นเพื่อการเจริญเติบโตที่เหมาะสมของ SPS และ LPS ตามการวิจัยทางวิทยาศาสตร์เกี่ยวกับประโยชน์ของแสงแดดสำหรับปะการัง
เมื่อคุณเข้าสู่โปรแกรม คุณจะเห็นกราฟ Helius
ดังที่คุณเห็นความเข้มเพิ่มขึ้นจนถึงจุดสูงสุดแล้วพระอาทิตย์ตก เป็นรอบ 12 ชั่วโมง (ตั้งแต่ 9 น. ถึง 21 น.)
ค้นหาตัวอย่างวิธีสร้าง Helius Program ของคุณเองได้ที่นี่
การสร้างโปรแกรมของคุณเอง
Orphek นำเสนอแอพที่ใช้งานง่ายมาก ดังนั้นในการสร้างพระอาทิตย์ขึ้นและตกคุณจะต้องสร้างจุดเวลา 3 จุดเท่านั้น แม้ว่ามันจะง่ายมากก็ตาม มาทำมันด้วยกันเถอะ
คุณจะพบแถบที่มี 5 ปุ่มและ 3 ไอคอน
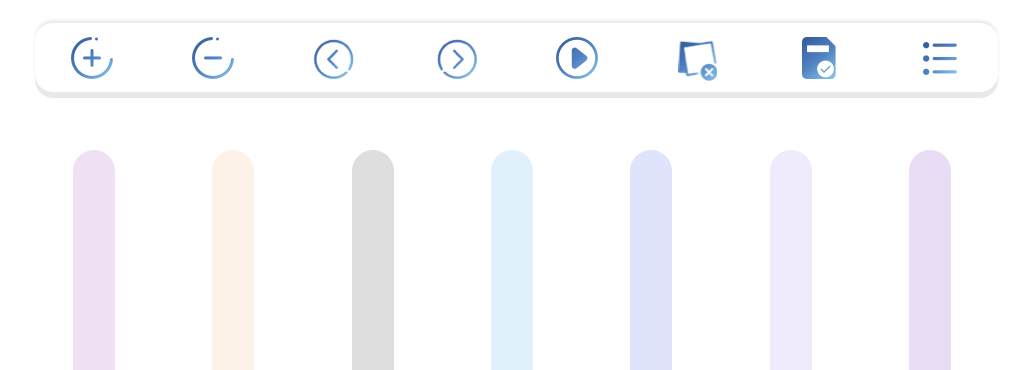
ปุ่ม:
+ และ - ปุ่มใช้เพื่อแทรกหรือลบจุดเวลา
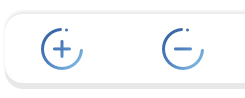
< และ > ปุ่มต่างๆ ใช้สำหรับปรับเวลา (เราจะอธิบายโดยละเอียดว่าทำไมและใช้งานอย่างไร)
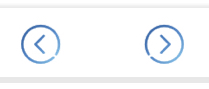
>เล่น แสดงให้เห็นว่าโปรแกรมที่คุณสร้างขึ้นจะเป็นอย่างไรใน 2 นาที 24 ชั่วโมงของโปรแกรม ดังนั้นคุณจะตรวจสอบว่านี่คือสิ่งที่คุณต้องการสร้างจริง ๆ และหน้าตาเป็นอย่างไร)

ไอคอน
ไอคอนแรกจากขวา – แสดง รายการที่บันทึกไว้ โครงการ

ไอคอนที่สอง – ใช้เพื่อ บันทึกโปรแกรมของคุณ.
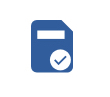
ไอคอนที่สาม – ขั้นตอนการทำความสะอาด ดังนั้นคุณจะสามารถ เริ่มโปรแกรมเปล่า และสร้างของคุณเอง

ไอคอนแอตแลนติค การสร้างโปรแกรมของคุณเอง
การสร้างโปรแกรมของคุณเองทีละขั้นตอน
คลิกไอคอนสะอาด

นี่เป็นขั้นตอนการทำความสะอาด ดังนั้นคุณจะสามารถเริ่มโปรแกรมเปล่าและสร้างโปรแกรมของคุณเองได้
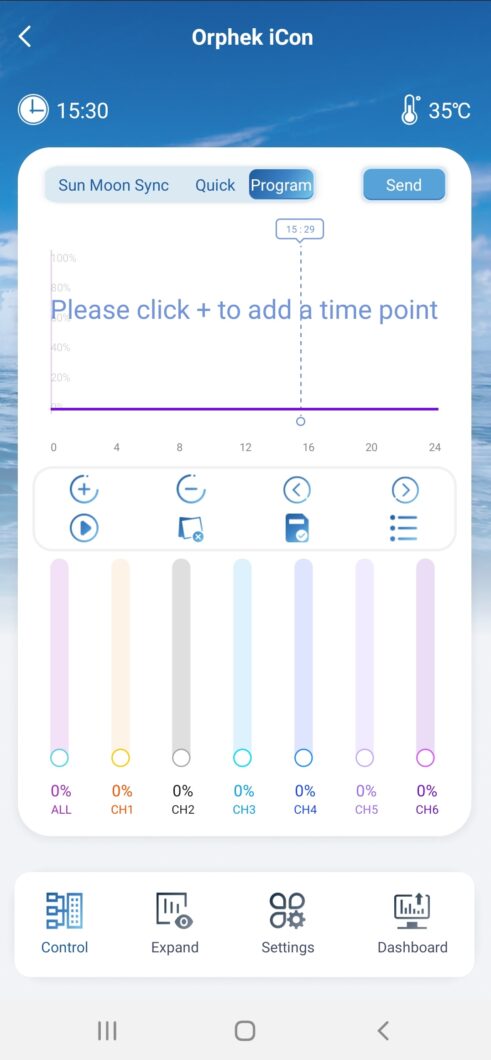
ตอนนี้คุณมีกราฟว่างแล้ว คุณจะเริ่มต้นจากจุดที่ 1 (จุดที่ 1 คือชั่วโมงแรกของวันที่คุณจะเริ่มวิ่งไฟ) เราแนะนำจุดเริ่มต้นที่ 0% ดังนั้นความเข้มของแสงจะค่อยๆ เพิ่มขึ้นโดยเริ่มจากศูนย์
Obs.: แอพ มาพร้อมเทคโนโลยีลดแสงอัจฉริยะ หมายความว่าไม่จำเป็นต้องตั้งโปรแกรมให้ค่อยๆ เพิ่มและลดความเข้ม เทคโนโลยีลดแสงความเข้มอัจฉริยะจะทำเพื่อคุณ! หมายความว่าจากจุดที่ 1 ถึงจุดที่ 2 ความเข้มจะเพิ่มขึ้นหรือลดลงอย่างราบรื่น! นอกจากนี้ยังหมายความว่าคุณไม่จำเป็นต้องสร้างหลายจุด
ที่กราฟ คุณจะพบแถบเวลาและมาตราส่วนความเข้มของแสง
แถบเวลาเริ่มจาก 0:00 ถึง 24:00 น. และระดับความเข้มเริ่มจาก 0 ถึง 100%
การเพิ่มจุดเวลา 1
1 วาง เส้นเวลา โดยเลื่อนไปทางซ้ายหรือขวาบนแถบเวลา แล้วปล่อยไว้ตามเวลาที่เลือก
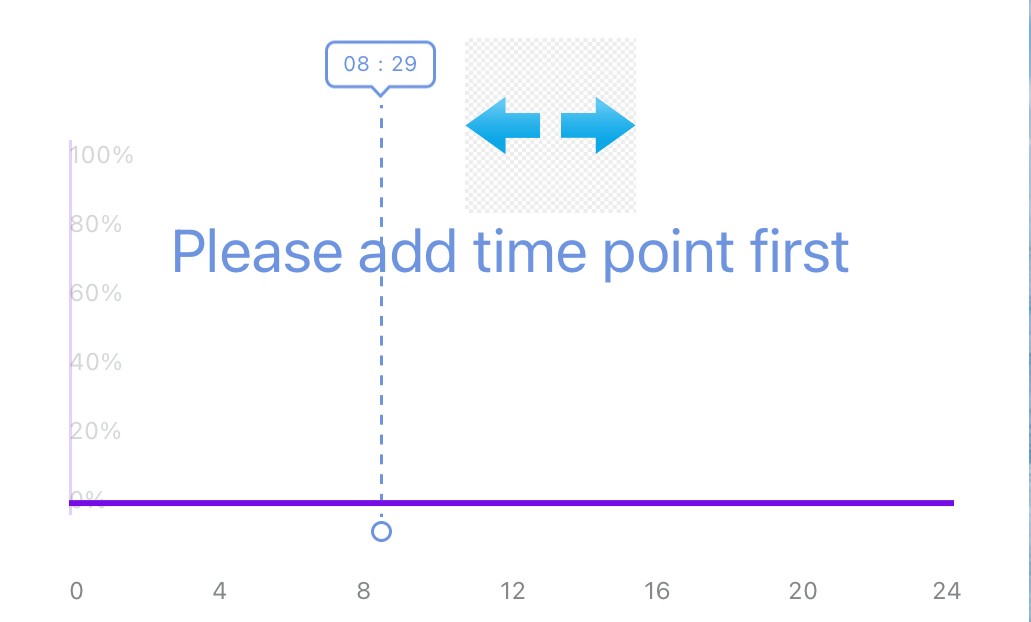
2 คลิก + ปุ่มเพื่อเพิ่มจุดแรกในเวลาที่เลือก
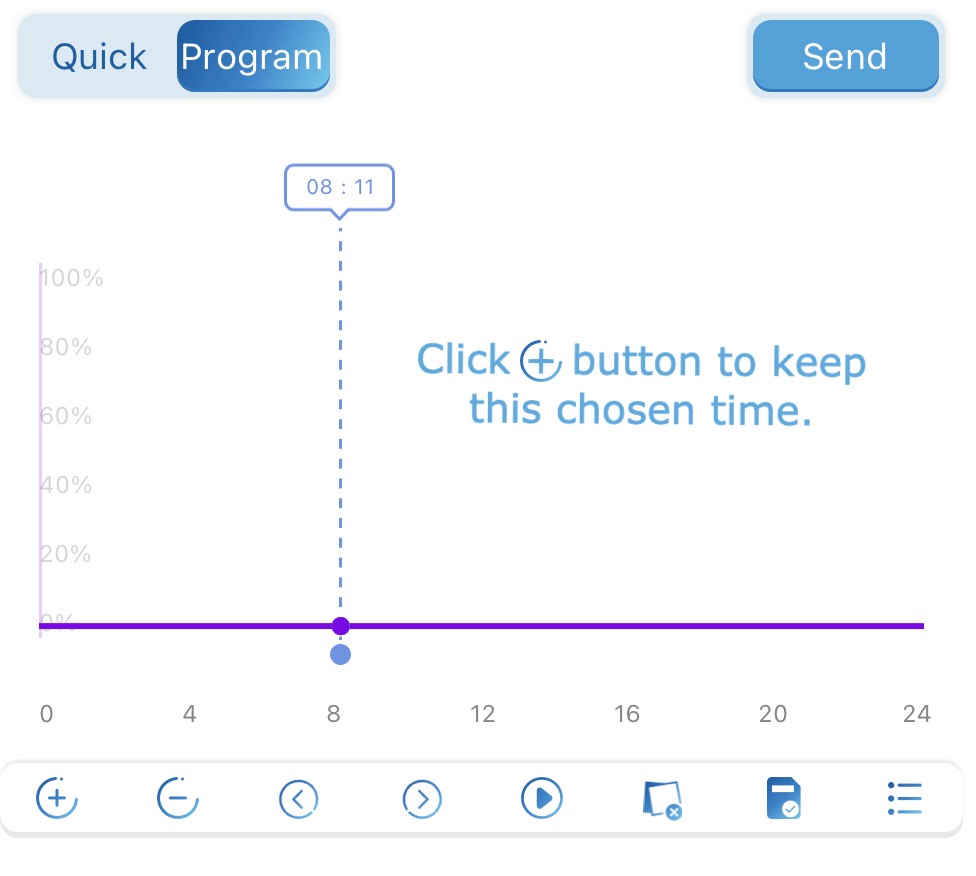
หากคุณตัดสินใจที่จะเปลี่ยนเวลาที่เลือก ให้คลิกที่ปุ่ม – สำหรับการปรับเวลาใช้ปุ่ม < และ >. เช่น เปลี่ยนจาก 12:05 เป็น 12:10 ความแตกต่างเล็กน้อยจะปรับเปลี่ยนได้ง่ายขึ้นโดยใช้ปุ่มเหล่านี้
การเพิ่มจุดเวลา 2 และตั้งค่า ความเข้มแสงของช่องสัญญาณ
1 วาง เส้นเวลา โดยเลื่อนไปทางซ้ายหรือขวาบนแถบเวลา แล้วปล่อยไว้ตามเวลาที่เลือก
2 คลิก + ปุ่มเพื่อเพิ่มจุดที่ 2 ในเวลาที่เลือก
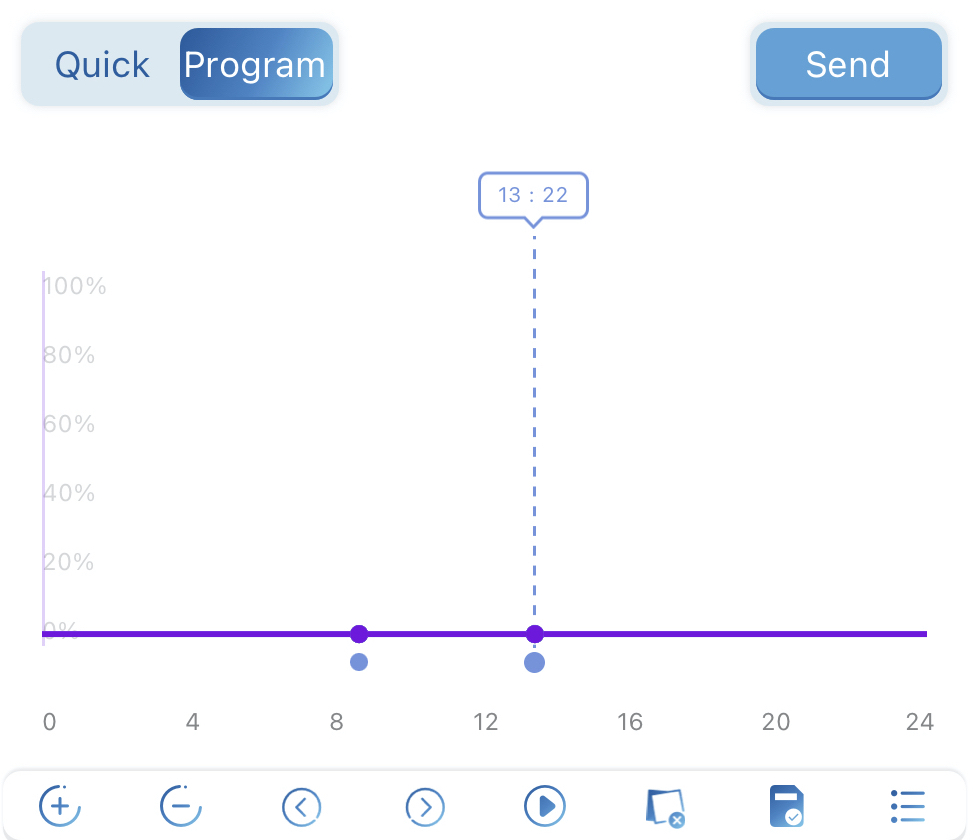
ตั้งโปรแกรม ความเข้มแสงของช่องสัญญาณ
ตอนนี้เลือกความเข้มแสงของช่อง จำไว้ว่าจุดที่ 1 เริ่มต้นที่ 0% คุณสามารถเลือกความเข้มของแต่ละช่องได้โดยเลื่อนปุ่มขึ้นหรือลง หากคุณต้องการความเข้มเท่ากันสำหรับทุกช่อง ณ จุดนี้ ให้เลือกความเข้มที่ปุ่ม ALL
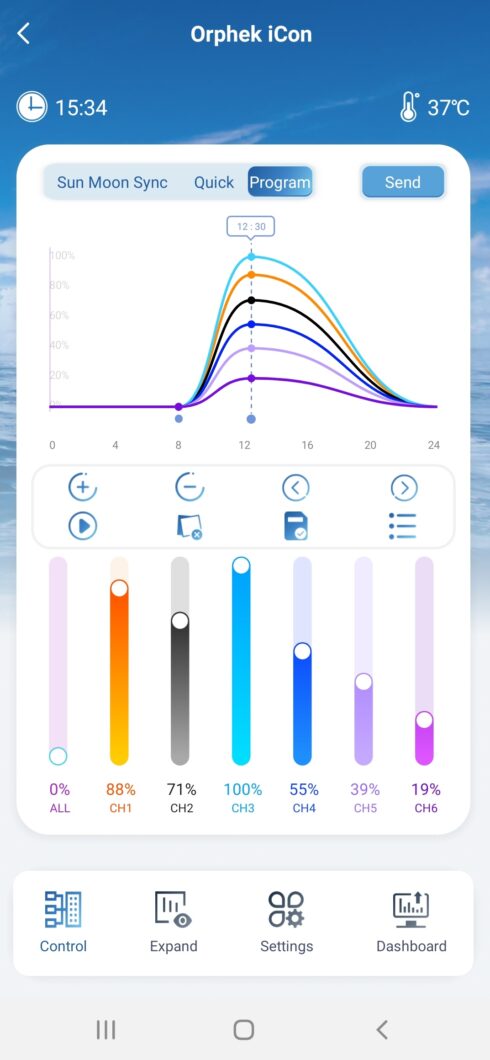
เพิ่มจุดเวลาสุดท้าย
มันจะเป็นจุดสุดท้ายที่สร้างขึ้นและครั้งสุดท้ายเมื่อพระอาทิตย์ตกดินซึ่งจะเป็น 0% ด้วย
1 วาง เส้นเวลา โดยเลื่อนไปทางซ้ายหรือขวาบนแถบเวลา แล้วปล่อยไว้ตามเวลาที่เลือก
2.Click + ปุ่มเพื่อเพิ่มจุดที่ 3 ในเวลาที่เลือก และตั้งค่าทุกช่องเป็น 0%
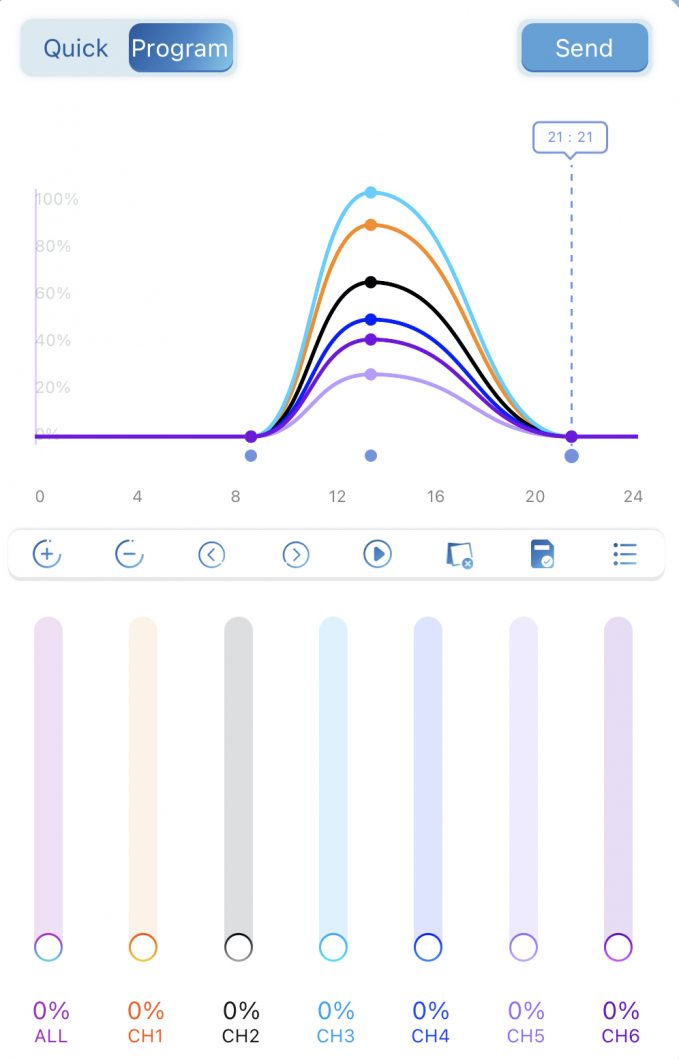
กำลังบันทึกโปรแกรมที่คุณสร้างขึ้น
คุณสามารถบันทึกโปรแกรมที่สร้างโดยคลิกที่ไอคอนบันทึก
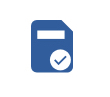
ที่มุมขวาบน คุณจะเห็นหน้าต่างป๊อปอัปขอให้คุณบันทึกปัจจุบัน ตั้งชื่อและคลิกที่บันทึก จำไว้ว่าคุณสามารถสร้างจุดเวลาได้หลายจุด แต่เราได้อธิบายไว้ข้างต้นว่าจริงๆ แล้วคุณต้องการเพียง 3 จุดเวลาเพื่อให้ถูกต้อง
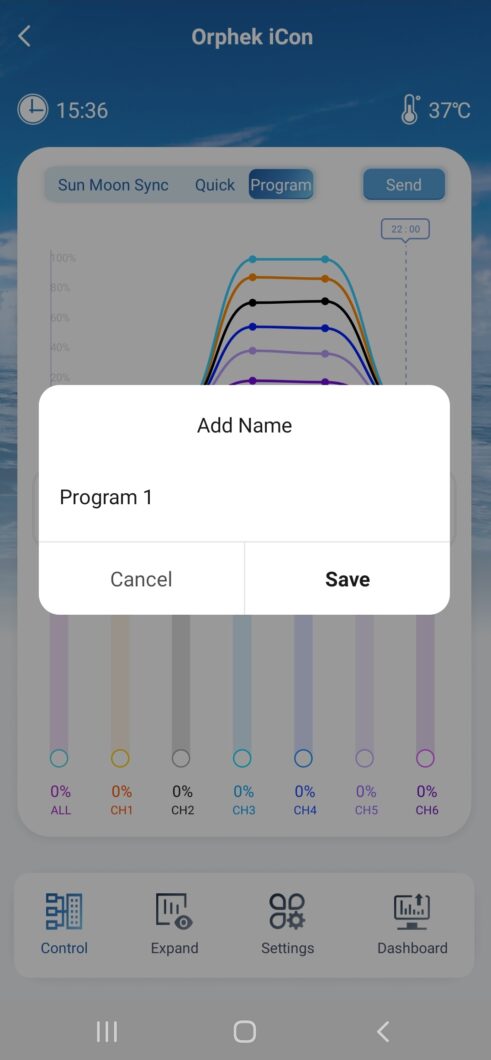
คลิก ปุ่มส่ง ที่ด้านบนขวาของคุณเพื่อส่งไปรันโปรแกรม
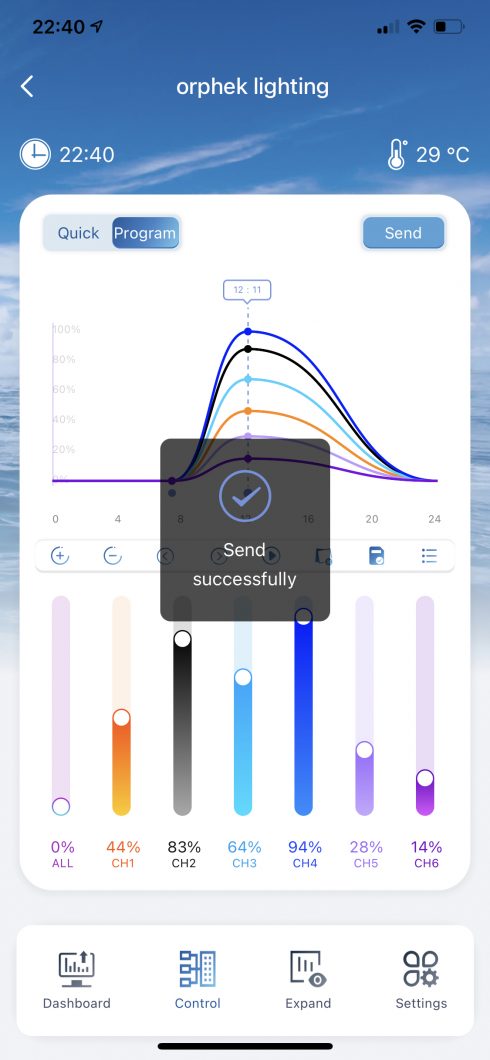
ตอนนี้ คุณได้สร้างโปรแกรมของคุณเองแล้ว และมันถูกบันทึกไว้ในรายการโปรแกรมที่คุณสามารถใช้โปรแกรมที่สร้างขึ้นนี้ คุณสามารถใช้ Helius หรือสร้างโปรแกรมเพิ่มเติม และใช้โปรแกรมที่เหมาะกับคุณได้ทุกเมื่อที่คุณต้องการ!
การลบและเปลี่ยนชื่อโปรแกรมที่สร้าง

คุณยังสามารถลบโปรแกรมที่คุณสร้างขึ้นและที่คุณไม่สนใจโปรแกรมเหล่านั้นอีกต่อไป หรือเปลี่ยนชื่อโปรแกรมเหล่านั้นในกรณีที่คุณเปลี่ยนใจเกี่ยวกับชื่อที่กำหนด
หากต้องการลบโปรแกรมให้คลิกที่ไอคอน ขยะ และลบมัน
ในการเปลี่ยนชื่อโปรแกรมคลิกที่ไอคอนด้วย ดินสอ และเปลี่ยนชื่อ
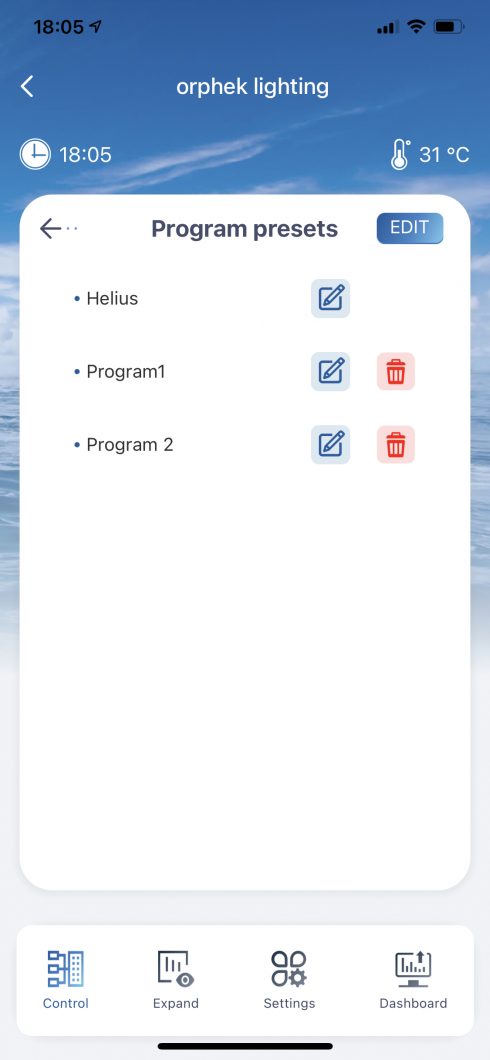
แสดง
แสดง – แสดงโหมดที่มีอยู่ทั้งหมดและอนุญาตให้คุณเข้าสู่แต่ละโหมดเพื่อเปิด/ปิดและตั้งเวลาทำงาน
คลิกขยาย คุณจะเห็นฟังก์ชันเจ๋ง ๆ อีกสี่ฟังก์ชัน: เมฆ แมงกะพรุน ดวงจันทร์ (แสงจันทร์) และเคยชิน
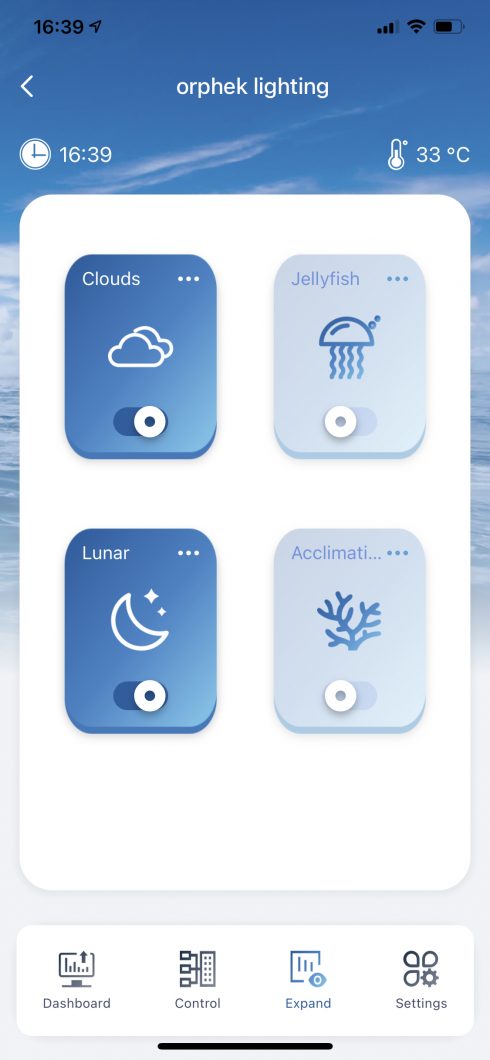
เมฆ
Clouds – โหมด Clouds ให้คุณเลียนแบบธรรมชาติและนำเอฟเฟกต์เงาของเมฆมาสู่รถถังของคุณ หมายความว่าปะการังของคุณจะอยู่ใต้ก้อนเมฆชั่วคราว ประโยชน์ของโหมดนี้คือช่วยให้ปะการังผ่อนคลายจากความเข้มของแสงและช่วยให้สีเพิ่มความสั่นสะเทือน
Orphek สร้างเอฟเฟกต์เมฆที่เป็นธรรมชาติมากซึ่งเลียนแบบธรรมชาติ หมายความว่าความเข้มของแสงจะค่อยๆ ลดลงและลดลงเรื่อยๆ และค่อยๆ เพิ่มขึ้นกลับไปเพื่อเลียนแบบเมฆที่เคลื่อนผ่านท้องฟ้าเหนือน้ำทะเล
ดังนั้นหากคุณต้องการ "เมฆเคลื่อนผ่านถังของคุณ" คุณสามารถตั้งโปรแกรมให้เมฆเคลื่อนผ่านถังของคุณตั้งแต่ 8 โมงเช้าจนถึง 20:00 น. ในเวลากลางคืน
วิธีการที่จะทำมัน
คลิกที่ Clouds เพื่อเข้าสู่การตั้งค่าโปรแกรม Clouds
คุณสามารถตั้งเวลาเริ่มต้นเพื่อเรียกใช้โปรแกรม Clouds และเวลาที่จะหยุดทำงาน
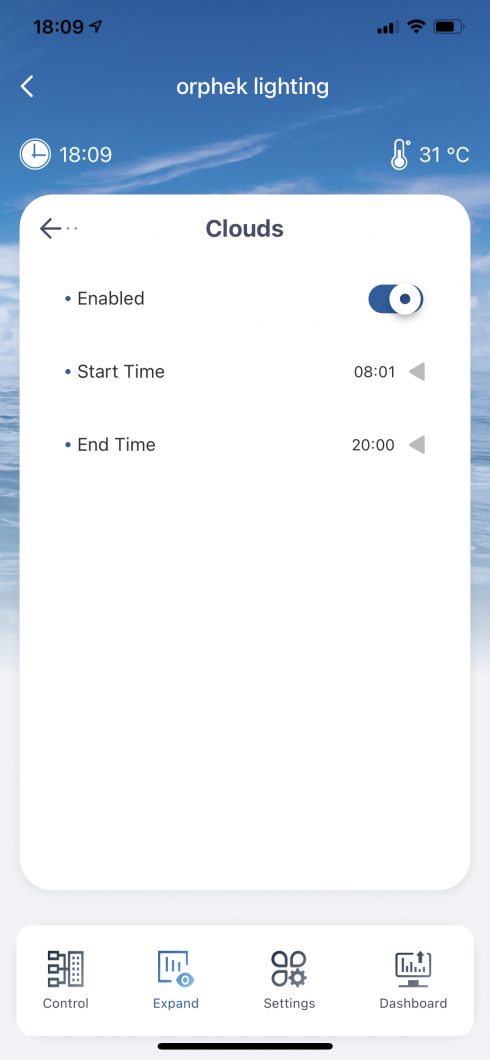
สามารถตั้งเวลาเริ่มต้นได้ที่ 08:01 และ 20:00 น. เพื่อปิดโปรแกรม
หากตั้งเวลาไม่ถูกต้อง จะมีข้อความปรากฏขึ้นว่า "โปรดเลือกเวลาระหว่าง 08:01-20:00" โปรดสังเกตว่าเวลาที่ตั้งโปรแกรมไว้เพื่อปิด Clouds ควรช้ากว่าเวลาเริ่มต้นเสมอ
สมมติว่าคุณต้องการให้ "เมฆเคลื่อนผ่านถังของคุณ" ตั้งแต่เวลา 13:00 น. ถึง 16:00 น. เพื่อให้ปะการังของคุณมีเวลาพักผ่อนจากความเข้มของแสง
โปรแกรมทำงานอย่างไร:
หลังจากตั้งเวลาทำงานแล้ว (13:00 น. – 16:00 น.) เมฆจะทำงานทุก ๆ 15 นาทีตั้งแต่ 13:00 น. ถึง 16:00 น.
ทุก ๆ 15 นาที มันจะเรียกใช้เอฟเฟกต์คลาวด์เป็นเวลา 5 นาที
จะเกิดอะไรขึ้นในช่วง 5 นาทีนี้:
ในช่วง 5 นาทีนี้ ความเข้มของแสงจะค่อยๆ หรี่ลงเป็น 30% ใน 1 นาที จะถูกเก็บไว้ที่ 30% เป็นเวลา 3 นาที และจะค่อยๆ กลับเป็นความเข้มเดิมใน 1 นาที 30% หลังจากวงจรเสร็จสิ้น มันจะถูกทำซ้ำอีกครั้งใน 15 นาที รอบเหล่านี้จะทำซ้ำจนถึง 16 น. หลัง 00 น. ไฟจะกลับไปรันโปรแกรมเดิมโดยไม่มี Clouds
แมงกะพรุน
โหมดแมงกะพรุนถูกออกแบบมาสำหรับถังแมงกะพรุนตามสเปกตรัมสีและความต้องการความเข้ม
วิธีการที่จะทำมัน
คลิกที่แมงกะพรุนเพื่อเข้าสู่การตั้งค่าโปรแกรมแมงกะพรุน
คุณสามารถตั้งเวลาเริ่มต้นเพื่อเรียกใช้โปรแกรมแมงกะพรุนและเวลาที่จะหยุดทำงานและความสว่างของโปรแกรมได้
เมื่อคุณตั้งเวลาและความสว่างแล้ว โปรแกรมจะทำงานและ 41 เปลี่ยนช่อง/สีโดยอัตโนมัติตามลำดับจนถึงเวลาสิ้นสุดของโปรแกรม
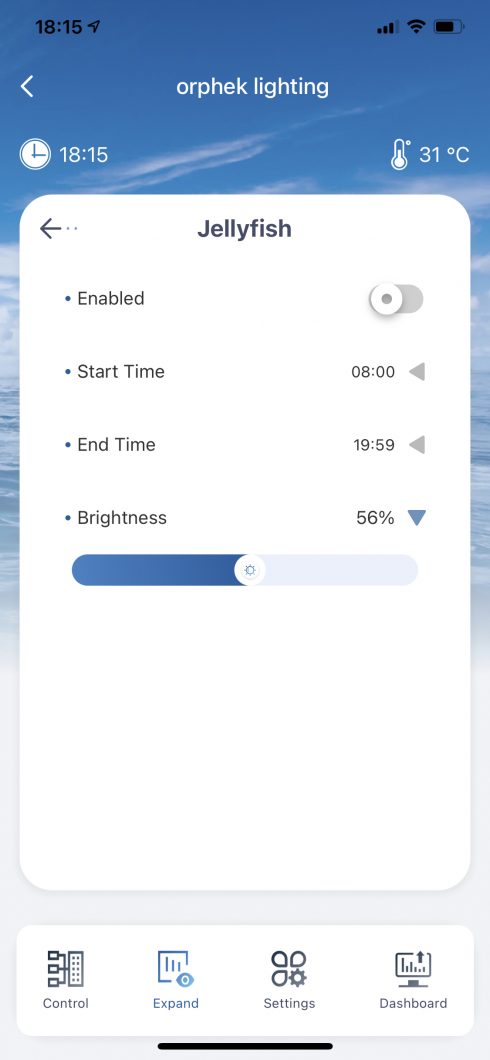
ดวงจันทร์
Lunar – โหมด Lunar จะเลียนแบบวัฏจักรของแสงจันทรคติเพื่อให้ปะการังวางไข่ได้ดีขึ้น
สัตว์ในแนวปะการังหลายชนิดแสดงให้เห็นถึงช่วงเวลาที่เรียกว่าจันทรคติหรือกึ่งจันทรคติในความพยายามในการผสมพันธุ์ กล่าวอีกนัยหนึ่ง การวางไข่ของพวกมันจะขึ้นสูงสุดหนึ่งครั้งทุกรอบดวงจันทร์ (โดยปกติคือช่วงพระจันทร์เต็มดวง) หรือสองครั้งทุกรอบดวงจันทร์ (ที่พระจันทร์เต็มดวงและวันขึ้นค่ำ) ตอนนี้คุณสามารถควบคุมวงจรนี้และการวางไข่ของปะการังได้แล้ว!!
วิธีการที่จะทำมัน
คลิกที่ Lunar เพื่อเข้าสู่การตั้งค่าโปรแกรม Lunar
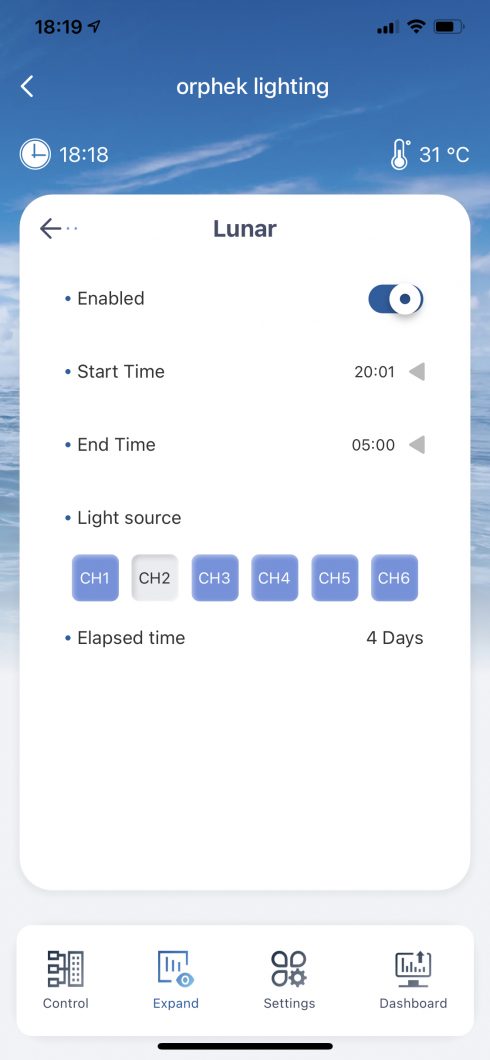
คุณสามารถตั้งเวลาเริ่มต้นเพื่อเรียกใช้โปรแกรม Lunar และเวลาที่จะหยุดทำงาน
คุณสามารถตั้งเวลาเริ่มต้นได้ที่ 20:00 น. ในเวลากลางคืนและ 08:01 น. เพื่อปิดโปรแกรม แสงจันทร์ของรายการทางจันทรคติจะทำงานในเวลากลางคืนและในช่วงเช้าตรู่ และจะคงอยู่ในช่วงเวลาหนึ่งเดือน
โปรแกรมนี้ให้คุณเลือกช่องที่จะวิ่งแสงจันทร์
วิธีการทำงาน
ในช่วงเดือนที่เครื่อง (แสง) จะเริ่มต้นจาก 0% และในแต่ละวันจะค่อยๆเพิ่มขึ้น 0.067% และในวันที่ 15th วันนั้นเพิ่มขึ้นถึง 1% แล้วค่อยๆ ลดลง 0.067% ในแต่ละวันและ 30th วันมันลงไป 0%
เวลาที่ผ่านไปแสดงว่าแสงจันทร์ไปกี่วัน
การปรับตัวให้ชิน
ปรับตัวให้ชิน - โหมดเคยชินช่วยให้ปะการังของคุณปรับตัวให้ชินกับสภาพแวดล้อมในตู้ปลาของคุณอย่างช้าๆ และ
ลดผลกระทบของสภาพแวดล้อมใหม่โดยค่อยๆ ปรับพารามิเตอร์ใหม่ของสเปกตรัมสีและความเข้มของแสง หลีกเลี่ยงการเน้นที่ปะการัง
วิธีการที่จะทำมัน
คลิกที่ acclimation เพื่อเข้าสู่การตั้งค่าโปรแกรม acclimation
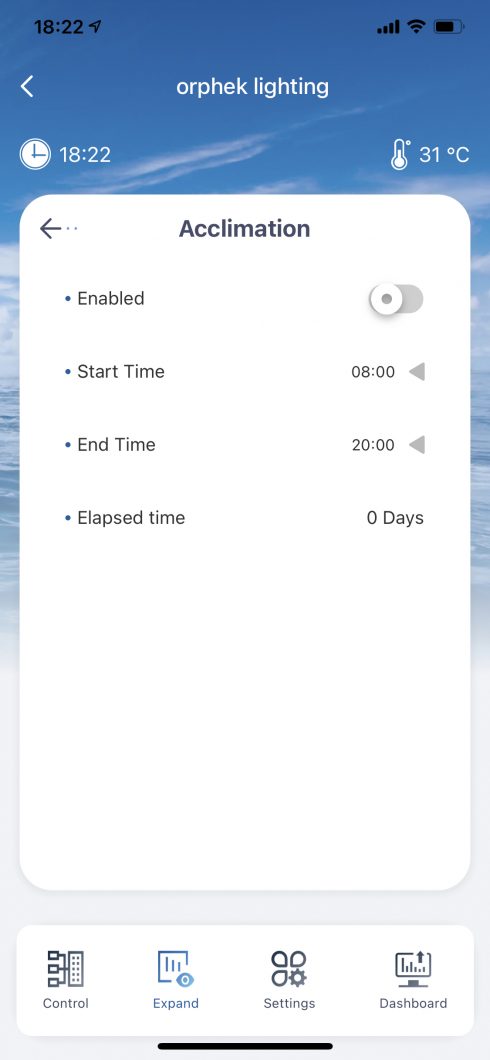
คุณสามารถตั้งเวลาเริ่มต้นเพื่อเรียกใช้โปรแกรม Clouds และเวลาที่จะหยุดทำงาน
สามารถตั้งเวลาเริ่มต้นได้ที่ 08:00 และ 23:00 น. เพื่อปิดโปรแกรม
คุณสามารถตั้งเวลาเริ่มต้นและเวลาสิ้นสุดและช่วงเวลาได้คือ 08:00-23:00 น.
หากตั้งเวลาไม่ถูกต้อง จะมีข้อความปรากฏขึ้นว่า “โปรดเลือกเวลาระหว่าง 08:00-23:00 น.” โปรดสังเกตว่าเวลาที่ตั้งโปรแกรมไว้เพื่อปิดการเคยชินควรช้ากว่าเวลาเริ่มต้นเสมอ
วิธีการทำงาน
โปรแกรม Aclimation จะทำงานเป็นเวลา 10 วันติดต่อกัน ในวันที่ 11th วันที่เครื่อง (แสง) จะกลับเข้าสู่โหมดโปรแกรม
โปรแกรมเริ่มต้นด้วยวันแรกเมื่อความเข้มข้นของช่องทั้งหมดอยู่ที่ 30% ในวันที่สองจะเพิ่มขึ้นเป็น 33% เป็นต้น ในแต่ละวันความเข้มของแสงจะเพิ่มขึ้น 3% จนถึง 60% ในวันสุดท้าย (วันที่ 10)
สิ่งอื่น ๆ ที่ควรทราบเกี่ยวกับแอพ Orphek ของคุณ:
สิ่งสำคัญที่ควรทราบ
คุณจะไม่สามารถวิ่งได้ทั้ง Lunar และ Clouds หรือทั้ง Jellyfish และ Aclimation ในเวลาเดียวกัน หากคุณลองทำ คุณจะได้รับข้อความจากแอพ เพื่อปิดหนึ่งในนั้น
การตั้งค่า
การตั้งค่า – ให้คุณตั้งเวลา Atlantik iCon และการตั้งค่าขั้นสูง
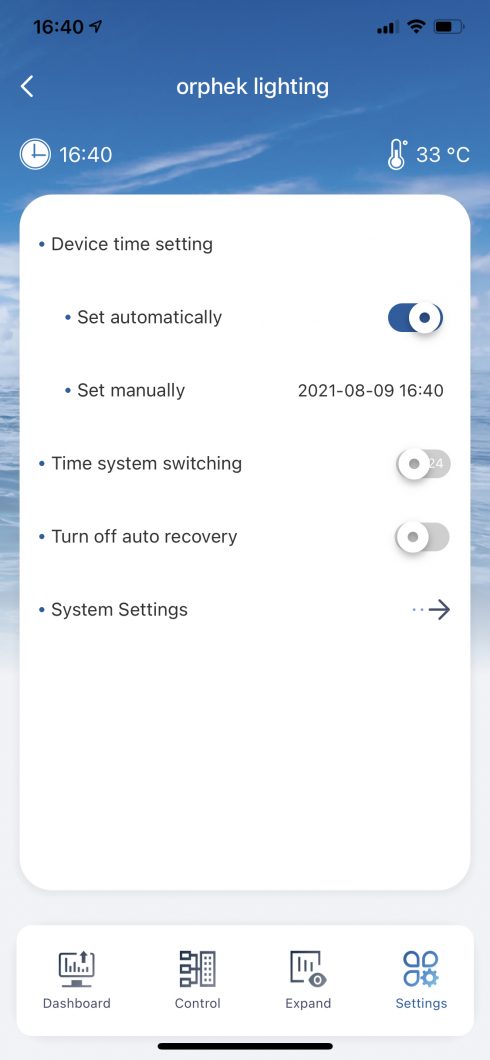
คุณสามารถตั้งเวลาได้สองวิธี - อัตโนมัติหรือด้วยตนเอง
ไปที่การตั้งค่าและเลื่อนปุ่มไปทางขวาหากคุณต้องการตั้งค่าโดยอัตโนมัติหรือปิดฟังก์ชันนี้และตั้งเวลาด้วยตนเอง
คุณยังสามารถเปลี่ยนรูปแบบเวลาได้โดยการย้ายปุ่มของสวิตช์ระบบเวลา
การกู้คืนอัตโนมัติ – Quick จะทำงานเป็นเวลา 2 ชั่วโมงและหลังจากช่วงเวลานี้ไฟจะวิ่งกลับโปรแกรม นี่เป็นมาตรการด้านความปลอดภัยในกรณีที่คุณลืมเปิดไฟและไฟจะทำงานตลอดทั้งคืนและอาจเป็นอันตรายต่อปะการังของคุณได้ หากคุณต้องการปิดฟังก์ชันนี้ด้วยเหตุผลใดก็ตาม คุณสามารถทำได้ในการตั้งค่าโดยเปิดการกู้คืนอัตโนมัติ โดยค่าเริ่มต้นคือเปิด เพียงแค่เลื่อนปุ่มไปทางขวา
การตั้งค่าระบบ
การตั้งค่าระบบทำให้คุณสามารถตรวจสอบข้อมูลแสงของคุณได้
คุณยังสามารถเปิดหรือปิดการแจ้งเตือนแบบออฟไลน์ได้ ซึ่งหมายความว่าคุณจะได้รับหรือไม่ได้รับการแจ้งเตือนเกี่ยวกับการปิดไฟของคุณ
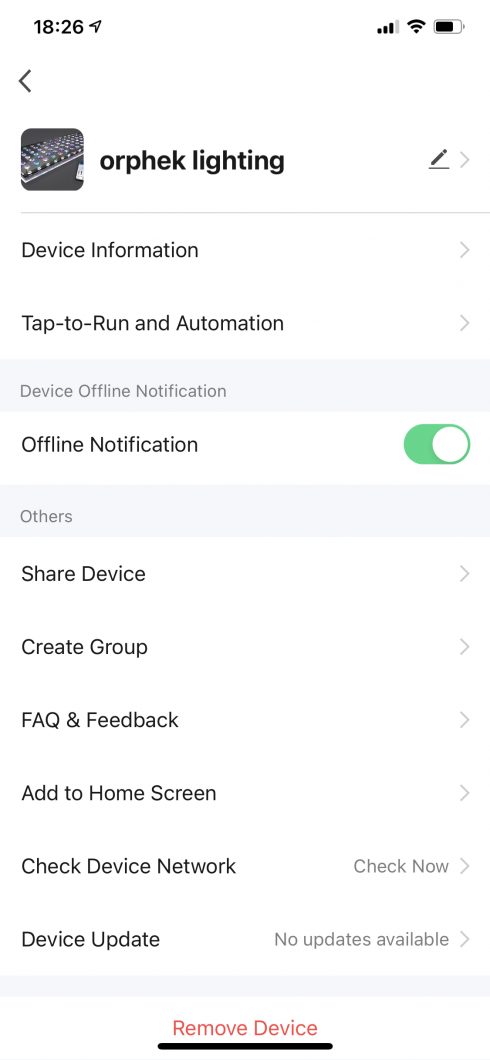
ข้อมูลอุปกรณ์ – คุณจะได้รับข้อมูลเกี่ยวกับระบบ เช่น IP ฯลฯ…
ดินสอ – โดยคลิกที่ ดินสอ คุณสามารถเปลี่ยนชื่อไฟและตั้งชื่อที่เหมาะกับคุณมากขึ้นและใส่รูปโปรไฟล์
แชร์อุปกรณ์ – หากคุณจะแบ่งปันการเข้าถึงแสงของคุณกับอุปกรณ์อื่น คุณสามารถทำได้ที่นี่
สร้างกลุ่ม – หากคุณมีไฟมากกว่าหนึ่งดวง คุณสามารถประกอบพวกมันเป็นกลุ่มที่นี่ และควบคุมและตั้งโปรแกรมไฟทั้งหมดจากที่เดียวกัน
เพิ่มหน้าจอหลัก - คุณสามารถดูแอพของคุณ ในหน้าจอหลักของคุณผ่านที่นี่
ตรวจสอบเครือข่ายอุปกรณ์ – คุณสามารถตรวจสอบสัญญาณและการเชื่อมต่อได้ที่นี่
อัปเดตอุปกรณ์ – มันจะให้การอัปเดตระบบของคุณโดยอัตโนมัติที่พร้อมใช้งาน
ลบอุปกรณ์ - มันจะรีเซ็ตแสงของคุณ หลังจากนั้น หากคุณต้องการเชื่อมต่อไฟของคุณอีกครั้ง โปรดไปที่จุดเริ่มต้นของคู่มือและทำตามที่กล่าวไว้ทั้งหมดอีกครั้ง!
Me – คุณจะเพิ่มหรือเปลี่ยนแปลงข้อมูลส่วนบุคคลและเขตเวลาที่คุณเป็นและรูปโปรไฟล์
บริการเสียงของบุคคลที่สาม - คุณสามารถมีการควบคุมด้วยเสียงที่ชาญฉลาดผ่านที่นี่
การจัดการบ้าน – หากคุณต้องการแชร์อุปกรณ์กับสมาชิกคนอื่นๆ ในบ้าน คุณสามารถทำได้ที่นี่ เมื่อคุณเพิ่มสมาชิก พวกเขาจะได้รับรหัสเชิญ เมื่อพวกเขาได้รับรหัส พวกเขาจะสามารถมองเห็นแสงสว่างและควบคุมมันได้